Using Treatment Pathways in the Patient Chart
Once your Pathways are configured, you may begin using Treatment Pathways to improve your workflow and increase practice revenue! For additional information, check out Configuring Treatment Pathways.
See additional topics below the video.
Treatment Pathways Tab
Note: this tab is specific to the patient in focus in the Blue ID Bar.
Select the patient and navigate to Patients | Patient Communications, Treatment Pathways tab. For each Pathway assigned to the patient, this tab allows you to edit the pathway, schedule appointments, and perform steps.
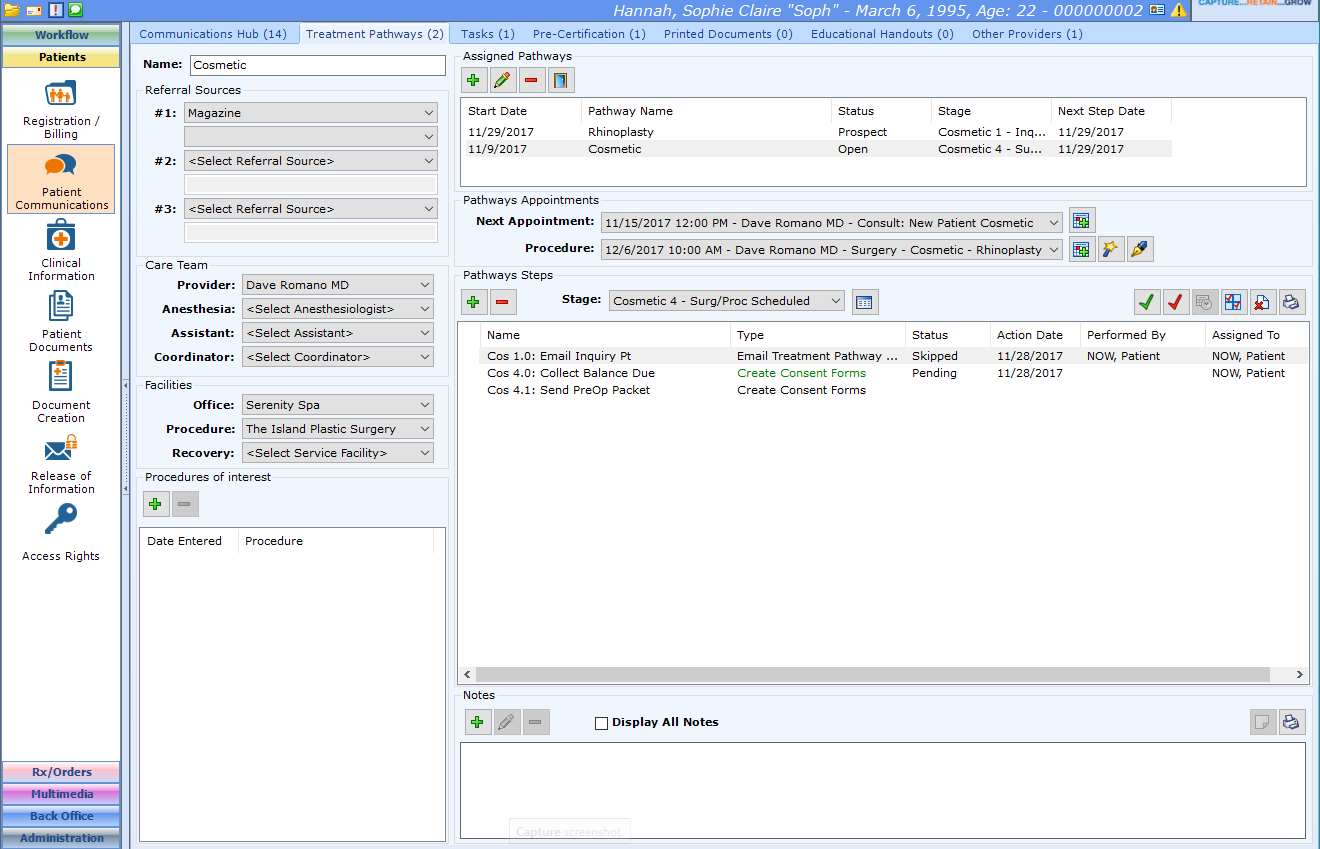
Assigned Pathways
 Adding a Treatment Pathway to a PatientAdding a Treatment Pathway to a Patient
Adding a Treatment Pathway to a PatientAdding a Treatment Pathway to a Patient
 Adding a Treatment Pathway to a Patient
Adding a Treatment Pathway to a Patient
 Delete an Assigned Treatment Pathway.Warning: Treatment Pathways are linked to many things in patientNOW, including appointments and invoices. Make sure that the Pathway was truly assigned in error before deleting.
Delete an Assigned Treatment Pathway.Warning: Treatment Pathways are linked to many things in patientNOW, including appointments and invoices. Make sure that the Pathway was truly assigned in error before deleting.
 Close an Assigned Treatment Pathway. After a patient's last post-operative visit or after they've completed a set of treatments, it is a good idea to close the Treatment Pathway.
Close an Assigned Treatment Pathway. After a patient's last post-operative visit or after they've completed a set of treatments, it is a good idea to close the Treatment Pathway.
Basic Treatment Pathway Information
Why is this important? The information in these pull-downs populates link fields in emails and documents created for this patient. In addition, they allow Pathway Steps to be assigned to the correct user. You may edit any of the following areas.
- Referral Source(s)/Detail(s)
- Care Team
- Facilities
- Procedures of Interest
Schedule Appointments
The appointments that appear in the Next Appointment and Procedure pull-downs drive a number of processes in the Pathway. If these are incorrect, the patient might receive an email or email attachment with incorrect information and/or the Pathway may not move correctly to the next step.
It is a good habit for you to schedule the Next Appointment or Procedure appointment from the Treatment Pathways tab by clicking on the Schedule icon next to the appropriate pull-down. This icon moves you to the schedule to schedule the appointment and then returns you to the Treatment Pathways tab. For additional information, check out Scheduling a Surgery Appointment from Treatment Pathways
Pathways Steps - Add or Delete
In general, you should allow patientNOW to assign stages and steps automatically. Warning: Adding or Deleting a step from an Assigned Pathway could cause the pathway to end incorrectly, skip steps, or communicate with the patient incorrectly. For additional information, check out Treatment Pathways - Step Type and Use Object or Package.
 Allows you to add a step that is not normally in the Assigned Pathway and Stage (e.g an additional follow-up at a different time interval)
Allows you to add a step that is not normally in the Assigned Pathway and Stage (e.g an additional follow-up at a different time interval)
 This button is only active when you highlight a step, and when selected allows you to remove the step completely.
This button is only active when you highlight a step, and when selected allows you to remove the step completely.
Pathway Steps - Change the Stage
You may change the Stage in an Assigned Pathway by selecting a different stage in the Stage pull-down. Warning: Changing the Stage in an Assigned Pathway could cause the pathway to end incorrectly, skip steps, or communicate with the patient incorrectly.
Pathway Steps - Step View
You may set the window to display all of the steps in the Assigned Pathway, or just the steps in the Assigned Stage. You will not see both buttons, just the one to change the current view.
 Select this button to show only steps in the selected stage.
Select this button to show only steps in the selected stage.
 Select this button to show all steps in the Assigned Pathway.
Select this button to show all steps in the Assigned Pathway.
Step Actions
Warning: Performing any action other than Perform Step or Reassign Step could cause the pathway to end incorrectly, skip steps, or communicate with the patient incorrectly. Be very careful when taking actions on steps.
 Perform Step. The action taken is based on the configured Step Type
Perform Step. The action taken is based on the configured Step Type
 Skip Step. This marks the step as Skipped and moves to the next step in the Stage.
Skip Step. This marks the step as Skipped and moves to the next step in the Stage.
 Postpone Step. Allows you to change the Due Date of the Step.
Postpone Step. Allows you to change the Due Date of the Step.
 Reassign Step. Allows you to assign the step to a different User.
Reassign Step. Allows you to assign the step to a different User.
 Reset Step. If you have Performed or Skipped the Step in error, this will Reset the step to Pending and allows you to assign to another user.
Reset Step. If you have Performed or Skipped the Step in error, this will Reset the step to Pending and allows you to assign to another user.
 Print Treatment Pathway Documents. Allows you to select a package (or an individual document) of Treatment Pathway Documents.
Print Treatment Pathway Documents. Allows you to select a package (or an individual document) of Treatment Pathway Documents.
Notes
You should document every interaction using the Notes feature at the bottom of the screen. It allows you to add a note to a specific Assigned Pathway or to all Assigned Pathways.
To view all the Notes for all Assigned Pathways, just check the Display All Notes checkbox.
Note: All notes added on this tab are also visible on the Patients | Patient Communications, Communications Hub tab - Notes Section.
Treatment Pathways Task List
You may also perform Treatment Pathways Step from the Workflow | Task List, Treatment Pathways tab. For additional information, check out Your Treatment Pathways Task List.